このブログで記事を書いたときも毎回そうなのですが、書いたものを広めるためにまずは Facebook でシェア、それから Twitter でツイートして、さらにはてなブックマークに登録と、複数のメディアに投稿しています。しかしこれが毎回となると、けっこう面倒です。
Forkwell には「パブリケーション (Publication)」という概念があり、自分が書いたブログ記事やプレゼン資料、寄稿記事や著書などを自分の著述活動記録として登録できます。
これまであまりアピールしてはいなかったのですが、各アカウントを設定していれば、実はこれまでも登録時に Facebook、Twitter、LinkedIn に同時に投稿することができていました。
ただシェア時のコメントを自分で入れることができず、「〜のブログ記事を登録しました。」みたいな定型文が当てがわれるだけだったりと、あまり使い勝手が良いとは言えないものでした。
本日、この「パブリケーション登録機能」が大幅にパワーアップしました。
変更点は以下の通り。
- 投稿先のソーシャルメディアに「はてなブックマーク」が追加された
- シェア時のコメントを自由に入れることができるようになった
- 投稿にサムネイル画像を含めることができるようになった(※Twitter、はてなブックマークを除く)
- スキルタグ項目が入力しやすく、視覚的にわかりやすいものになった
これにより、純粋に「自分のコンテンツを各種ソーシャルメディアに拡散させるツール」として見るだけでも、Forkwell はかなり使えるサービスになりました。
以下、スクリーンショットをお見せしながら説明していきます。
【準備】ソーシャルメディアアカウントの登録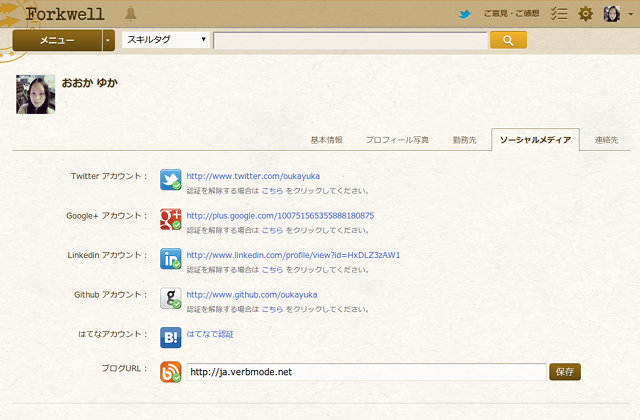
パブリケーション登録時に、同時にシェアしたいソーシャルメディアのアカウントを登録しておきます。
ソーシャルメディアアカウント設定ページへはログイン後に、
からたどれます。
Forkwell へのログインは Facebookコネクトを利用しているため、Facebook へのシェアにはあらためてアカウントの設定は必要ありません。
それ以外で一括投稿に対応しているのは Twitter、LinkedIn、はてなブックマークですので、それらに投稿したい場合は、このページからアカウント認証を行っておいてください。
①URLを入力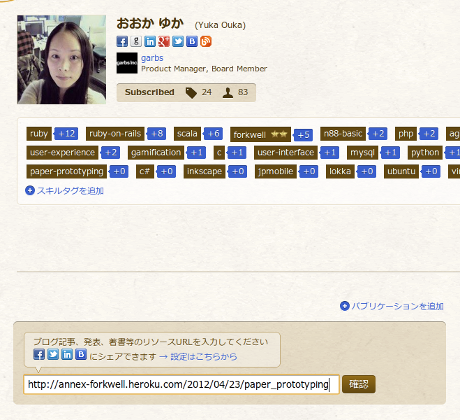
パブリケーション登録は、マイページから行うことができます。
マイページへ行くには、ログイン状態で右上の自分のアイコンをクリックしてください。
マイページで「パブリケーションを追加」をクリックすると、URLを入力するためのフォームが現れます。
そこに登録したいコンテンツのURLを入力して「確認」ボタンを押してください。
②コンテンツの属性情報、コメントを入力して登録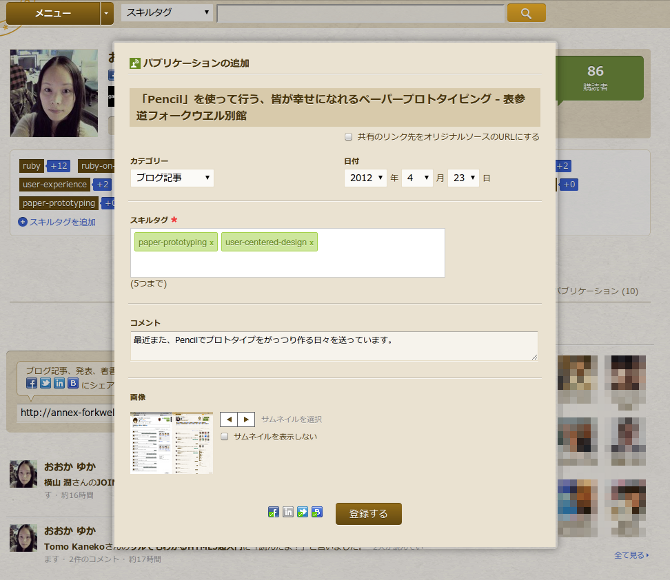
パブリケーションを登録するためのフォームボックスが表示されます。
タイトルや日付は自動的に取得されますので、変更の必要がなければそのままで。
カテゴリーは、コンテンツに一番当てはまるものを選択してください。
タイトル右下の「共有のリンク先をオリジナルソースのURLにする」というチェックですが、これを有効にすると、Facebook や Twitter での共有で張られるリンク先が、新規に作成される Forkwell サイト内のパブリケーション個別ページではなく、直接オリジナルのソースになります。必要な方はチェックしてください。
関連するスキルタグは必須項目なので、必ず1つは入力するようお願いします。(最大5つまで)
既存のスキルタグであれば、入力2文字目からサジェストされるので、それを待って選択すればスペルミスしにくくなります。
複数のスキルタグを入力する場合は、半角スペースで区切ることができます。
ここで入力したスキルタグは、はてなブックマークにもタグとして投稿されます。ただしタグの表記法は、Forkwell の「英小文字と数字、記号は.+-#のみ。区切りは-(半角ハイフン)」というルールに準じます。
コメントは Forkwell のパブリケーションとして登録する際の紹介コメントですが、同時にシェアするソーシャルメディアへのシェアコメントとしても使われます。
Twitter は140文字、はてなブックマークは100文字(※タグを除く)という制限がありますので、長いコメントを入力した場合は適宜、オーバーした文字分が省略されることになるのでご注意ください。
取得先のコンテンツに画像がある場合は、どの画像をサムネイルにして投稿に含めるかを選択することができます。「◀」「▶」ボタンで指定してください。
画像を含めない場合は、「サムネイルを表示しない」をチェックしてください。
そして「登録する」ボタン左のソーシャルメディアアイコンが、どのソーシャルメディアに同時に投稿するかのチェックボックスになっています。無効にするとアイコンがグレーアウトしますので、必要ないものは外してください。
なお、アカウントを登録していないソーシャルメディアは表示されないのでご注意ください。
最後に「登録する」ボタンを押すと、パブリケーションの登録が始まります。
③登録完了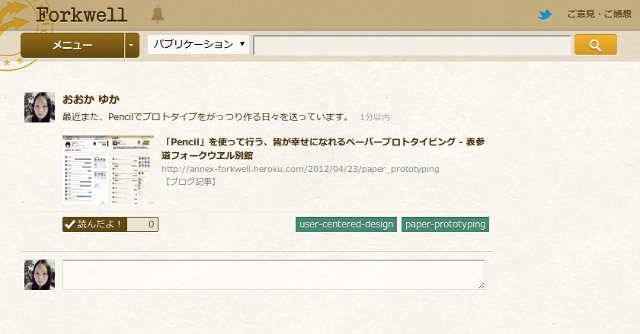
正常に登録が完了すると、新しくできたそのパブリケーションのページに移動します。
なお削除、編集もこのページから行うことができます。マウスオンすると削除アイコンと編集アイコンが現れるので、そちらから操作を行ってください。
ご利用手順の説明は以上になります。
最後に、複数のソーシャルメディアへクロスポストできる、各種ブラウザ拡張との比較表を掲載しておきます。
ここでは Google Chrome 拡張の「Streamified(旧・SGPlus)」と「Taberareloo」を Forkwell のパブリケーション登録機能と比較してみました。
| 名称 | インストール | 各メディアの認証 | 画像の共有 | はてブ | 対応メディア数 | 備考 | |||
|---|---|---|---|---|---|---|---|---|---|
| Forkwell | 不要 | 最初だけ登録が必要 | ○ | ○ | ○ | ○ | ○ | 5 | 対応メディアにはForkwell自身を含む。 |
| Streamified | 必要 | 最初だけ登録が必要(※FBはセッション切れあり) | △ | ○ | ○ | × | × | 6 | 必要なFacebookパーミッションが8つと多い。多機能だが、重くて動作が不安定。 |
| Taberareloo | 必要 | 随時ログインが必要 | × | × | ○ | × | ○ | 21 |
なお、この表は単純に「コンテンツを各種ソーシャルメディアに拡散させるツール」としての比較であって、それ以外の要素は考慮していませんのでご了承ください。
ひいき目かもしれませんが個人的には、Webサービスなのでインストールの必要がなく、事前にログインし忘れていてクロスポストに失敗するということもない Forkwell のこの機能は、けっこう使いでのあるものだと思うのですがどうでしょうか。






